Online Supplier Users Guide
Introduction | Registering in the iSupplier System | Logging into the iSupplier portal | Password Maintenance
Managing User Preferences | Using iSupplier Tabs | Administration Tab | Shipments Tab | Account Tab
Introduction
During 2008, the New York State Thruway Authority upgraded its Purchasing system by implementing new software called iSupplier by Oracle. This User's Guide is intended to help suppliers understand and use this new system.
iSupplier portal is the internet interface by which suppliers can view their purchase orders, deliveries, invoices, and payment status. This system also allows the Authority to send suppliers electronic notification of bid opportunities for the commodity categories the suppliers have indicated on their supplier profiles.
iSupplier portal is a completely electronic interface. No special software, aside from an up-to-date web browser such as Microsoft's Internet Explorer, is required to access this system.
Registering in the iSupplier System
Visit the information page for isupplier then choose Register Online. The registration page will appear for you to enter your company details. Field names that have a “*” are mandatory fields and must be completed in order to register.
After you have completed all fields, click on <REGISTER> and your company’s detailed information will be submitted to the Authority for approval. When approved, you will receive an email confirmation with your iSupplier username and password.
Future changes to your business’ profile will require approval by the Authority as well. You will receive an email confirmation of such approvals.
If you get a message saying that you are already a supplier with the Authority, you will need to contact the Authority’s Supplier Management Unit at suppliermgmt@thruway.ny.gov or (518) 433-4990, and they will send you a username and password to begin using the iSupplier system.
Logging into the iSupplier Portal
Existing suppliers can visit the information page for isupplier and choose Existing iSupplier Customer Sign-in.
The first time you log in, you will need the username and password that was sent to you by the Authority in the email confirming your registration.
Password Maintenance
You will be required to change your password the first time you log in. The password requirements are:
Password must be at least 6 characters long.
Password must contain at least one letter and at least one number.
Password can not contain the username.
Password can not contain consecutively repeating characters.
Password is case sensitive.

- Enter old password.
- Enter new password.
- Repeat password entry.
- Click <Apply> button to save changes.
Your account will be locked after 10 failed tries to log in. You must contact Supplier Management at 518-433-4990 or suppliermgmt@thruway.ny.gov if this happens.
Managing User Preferences
Setting Up User Preferences
Change your user settings or preferences at any time by using the Preferences link on the Home Page of iSupplier.
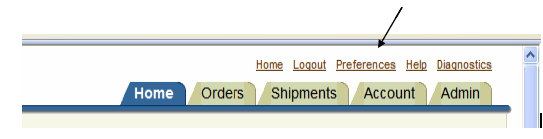
- Click on the Preferences link to access the user preference information.
Preferences Page
Change the following preferences from this page as needed:
General and Regional: Select your language, territory, time zone, date and number formatting, client character encoding (character set used in your page display), and accessibility features (such as screen reader use).
Notification: Select how you want to receive your notifications (for example, in HTML or plain text e-mail).
Using iSupplier Tabs
The tabs are available on every screen, and help you navigate to the various data screens. The relevant information from each tab is explained in detail later in this Guide.
- Home: Takes you back to the homepage.
- Orders: Takes you to your POs and RFQs.
- Shipments: View a summary of your delivery schedules, past receipts, returns, historical delivery performance, and create Advanced Shipping Notices.
- Account: View the status of invoices and payments.
- Admin: Update your supplier and contact information.
Each of these links is also repeated at the bottom of every page.
Home Page Features
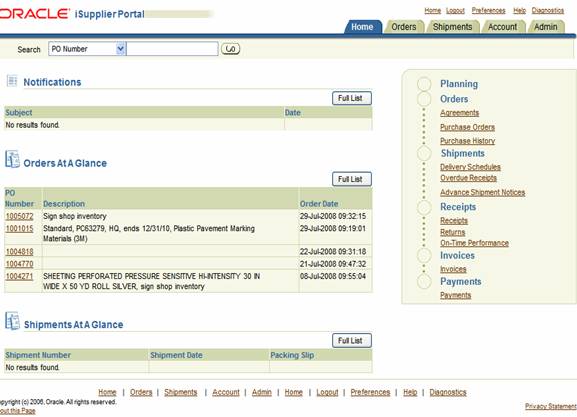
You can click on the information displayed on the iSupplier Home Page to drill down to recent data and information related to Orders, Shipments, Receipts, and Payments. Use the Quick-Links at the right of the screen to link directly to desired functions. The % is used as the wild card character in any search field within this application.
Notifications
Notifications are messages waiting for your review. Some notifications are view-only, while other notifications require action. To view your notifications, click the linked subject to open the Notification Details page.
Administration Tab
Supplier Details
Here you can view your company information.
Address Book
Here you can view your address information and make updates if needed.
- Review your company address information.
- If needed, click on the Edit icon.
- Make applicable edits.
- Click on <Apply>.
- Receive confirmation that your address has been changed.
Contact Directory
Here you can view your address information and make updates if needed.
- Review your contact information.
- If needed, click on the Edit icon.
- Make applicable edits.
- Click on <Apply>.
- Receive confirmation that your contact information has been changed.
Business Classifications
This section displays the vendor’s business classification information. Identify the classifications that apply to your company.
- Click on the Business Classification link.
- Enter your business classification information. Complete all fields.
- Click on <Save>.
- Receive a confirmation message.
Products and Services
This section displays the vendor’s products and services that are registered in the iSupplier system. By registering products and services, your company will be electronically notified when the Authority is in need of those products or services, and you will have an opportunity to submit a quote.
Select the products and services provided by your firm using the National Institute of Governmental Purchasing (NIGP)* code descriptions, which is a descriptive/numeric system used for identifying products and services. The Authority utilizes this system for vendor registration and bid solicitation purposes. It is best to select your products and service at the sub category level.
* This copy of the National Institute of Governmental Purchasing (NIGP) Code is the copyrighted property of the National Institute of Governmental Purchasing, Inc., is licensed through Periscope Holdings, Inc., and is protected under the copyright laws of the United States. Unauthorized download, duplication or copying is prohibited.
- To add your company’s products and services click on <search>.
- Enter the name of the service or product. You can also enter a partial name of the service or product using the % sign (i.e. %tire%)
- Click on <Go> and review the results.
- Select the proper service or product by clicking on the <applicable> box for all that you want to add, and then click on <apply>. You will receive a confirmation that the service or product has been added to your profile.
Select the applicable Product and Services.
- Click on <Apply>.
- Receive a confirmation that the Product and Services were added to your profile.
User Account
This section displays users from your company that have access to the iSupplier portal.
If you need to add or delete a user, contact the Authority’s Supplier Management Unit at suppliermgmt@thruway.ny.gov or (518) 433-4990.
Shipments Tab
Utilize the iSupplier Shipments Page to access all Authority shipment information.
Receipt Transactions
- Use the search criteria, or click on <Go> button to execute full query.
- Receipt information retrieved, shown in summary form. Links are available for drill down to PO Number and Receipt Number.
- Click on Receipt Number link to view additional receipt information.
Shipments Page – Returns
To investigate Authority returns, use the Returns Summary window for query and analysis of return transactions.
This window enables you to view return history, cause for returns, and includes additional basic information concerning the transaction.
- You can use additional criteria for searching on return transactions. To see all return transactions, click on the <Go> button.
- Return transaction data (if it exists) will be displayed in summary form.
The return information displayed includes RMA Number, return quantity and date, and return reason. Receipt Number and PO links are available for drill down.
Shipments Page – Overdue Receipts
Use the Overdue Receipts window for queries on items shipped by you but not received by the Authority.
- Note the standard fields for query.
- Use the <Advance Search> function to enter additional / different criteria.
- Use Due Date field to query all overdue shipments after a specific date.
- Click <Go> button to execute query.
- Review the information related to shipment and due date, and other data. Drill down via the link to PO or Ship-To or Buyer detail if desired.
Shipments Page – On-Time Performance
The On-Time Performance window provides the delivery status of timely shipments you have made against purchase orders. You can view performance data for timeliness of deliveries.
- Note the multiple criteria for basic search – use the criteria to narrow the search if applicable.
- Click <Go> button to execute search.
Performance Information
- View summary information, including Due Date and Receipt Date for each transaction. Drill down via PO link as needed.
Account Tab
Account Page – View Invoices
- Use the View Invoices search screen to find invoice information for processed invoices.
Invoice Search
- Enter search criteria using listed fields. Use Advanced Search button for additional query fields.
- Click <Go> button to execute search.
Invoice Summary
- Review summary invoice information. Note Status column for invoices On Hold. Note Payment Number column for paid invoice information.
- To review invoice with Status of “On Hold” click on the <On Hold> link to drill down to hold detail information.
Invoice Payment Information
- Review invoice payment information by clicking on <Check> link.
- Review payment information – note Invoice Number cross-reference link is at bottom of screen.
View Payments
- Use the View Payments Window to view payment information related to Thruway Authority invoices.
- Search criteria is used for payment queries.
- Click on <Advanced Search > to search by Invoice Number.
Query by Invoice Number
- Enter Invoice Number.
- Click on <Go> button to execute search.
Query Results and Payment Detail
- Review results of query - summary payment information. Click on Payment link to access payment detail information.
- Review payment information – note Invoice Number cross-reference is at bottom of screen.
Doing Business
iSupplier Portal
*Currently Offline